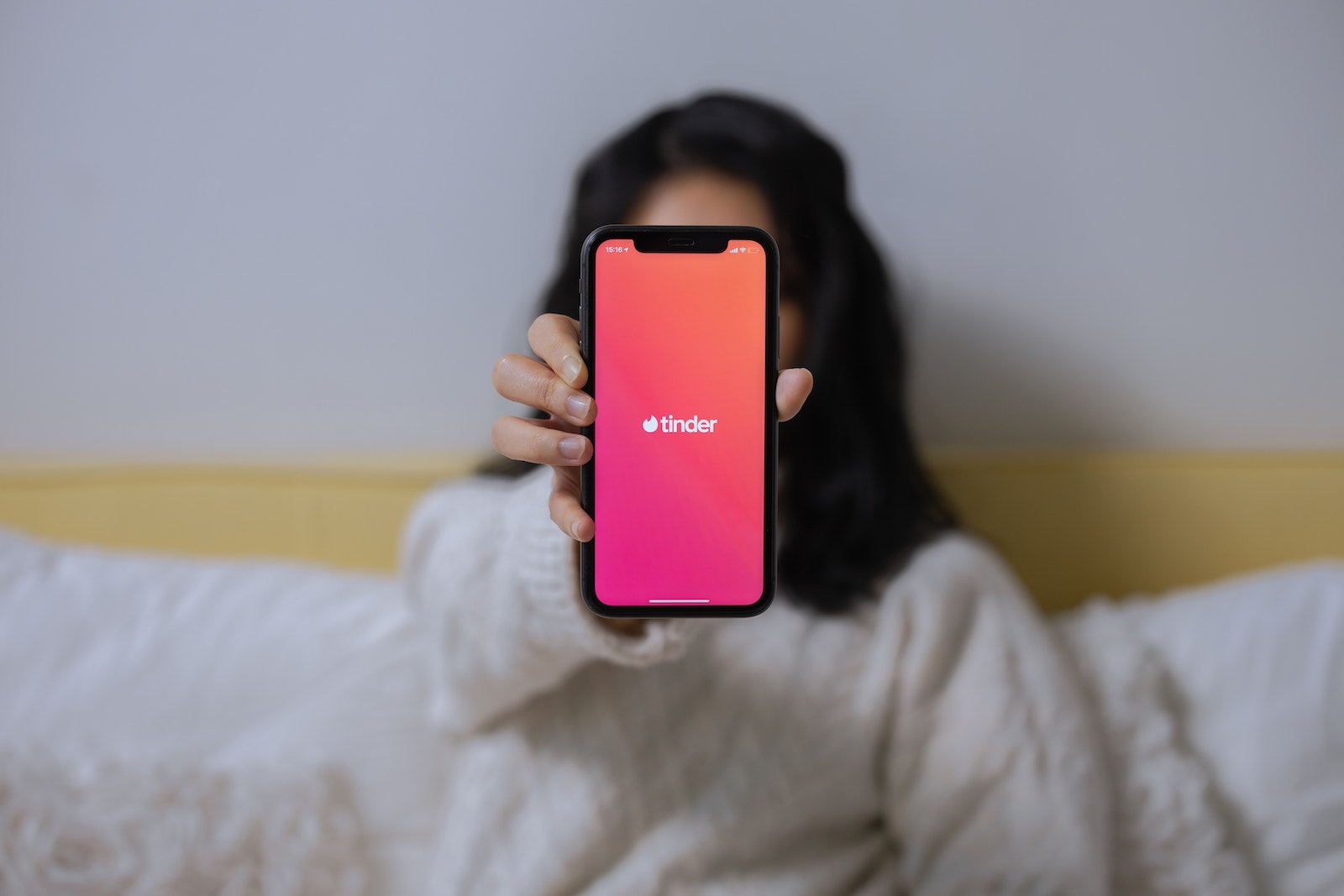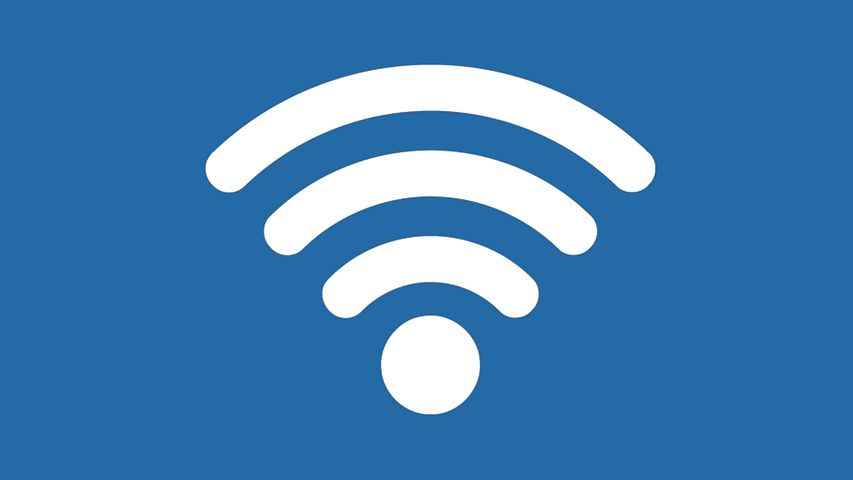Le disque dur externe Seagate Backup Plus est souvent utilisé pour la sauvegarde Time Machine. Mais de nombreux utilisateurs ont signalé qu’ils étaient incapables de monter le disque Seagate Backup Plus sur les ordinateurs Mac. Et certains disent que leur Seagate Backup Plus ne pouvait pas fonctionner sur Mac après avoir été branché.
En fait, ce problème est très courant, surtout pour ceux qui partagent fréquemment le même disque entre différents ordinateurs. Cette page vous aidera lorsque le lecteur Seagate Backup Plus ne fonctionne pas sur Mac.
7 solutions pour que Seagate Backup Plus ne soit pas monté/ne fonctionne pas sur Mac
Pour certaines raisons, les disques durs externes Seagate ne sont pas reconnus par Mac. Si vous ne pouvez pas monter le disque Seagate Backup Plus dans Utilitaire de disque, le disque dur ne fonctionnera pas sur Mac. Et vous ne pouvez pas accéder aux données qui y sont stockées. Il est donc très urgent de résoudre le problème pour le faire fonctionner à nouveau.
Voici des solutions au problème du Seagate Backup Plus qui ne fonctionne pas ou ne se monte pas sur Mac.
- Vérifications de base comme le câble USB, le port USB et la source d’alimentation.
- Vérifiez si la Seagate Backup Plus s’affiche dans l’utilitaire de disque.
- Vérifiez si le disque Seagate Backup Plus est monté dans l’utilitaire de disque.
- Affichez la Seagate Backup Plus sur le bureau.
- Réparez le lecteur Seagate Backup Plus avec First Aid.
- Mettez à jour le logiciel sur Mac
- Réparez le lecteur Seagate Backup Plus qui ne se monte pas ou ne fonctionne pas en le reformatant.
Effectuer quelques vérifications de base
Parfois, le fait que le lecteur Seagate Backup Plus ne se monte pas sur le Mac est dû à un mauvais port ou câble USB. Ainsi, lorsque le lecteur Seagate Backup Plus cesse de fonctionner, vous pouvez d’abord effectuer quelques vérifications de routine comme indiqué ci-dessous.
Étape 1. Vérifiez que le câble du lecteur Seagate Backup Plus est correctement connecté à votre Mac.
Si le disque n’est pas correctement branché, il ne pourra pas être monté car il ne recevra pas assez d’énergie, voire aucune.
Étape 2. Vérifiez que le câble USB n’est pas en cause
Essayez d’utiliser un autre câble USB pour voir si cela résout le problème.
Étape 3. Vérifiez si le port USB est endommagé
Branchez le Seagate Backup Plus sur un autre port USB si vous en avez un autre. Sinon, insérez un autre périphérique de stockage externe dans ce port USB.
Étape 4. Vérifiez que le disque dur externe Seagate Backup Plus est correctement alimenté.
En général, les ports USB actuels 2.3 et 3.0 sont suffisants pour la plupart des disques durs externes portables. Mais parfois, cette quantité de courant peut être insuffisante lorsque le disque est en train de tourner.
Dans ce cas, vous pouvez essayer de connecter le Seagate Backup Plus avec un câble USB en Y si vous en avez un. Et pour les Seagate Backup Plus Hub et Expansion Desktop, un adaptateur de courant est nécessaire pour l’alimentation électrique.
Étape 5. Accès au lecteur sur d’autres Macs
Connectez le lecteur Seagate Backup Plus à un autre ordinateur Mac pour voir s’il fonctionne sur celui-ci ou non. Si le lecteur fonctionne sur un autre ordinateur Mac, il y a un problème avec votre ordinateur Mac plutôt qu’avec le lecteur. Vous devez alors demander de l’aide à l’assistance Apple.
Étape 6. Vérifiez si le format du disque dur Seagate est pris en charge par macOS.
Par exemple, un disque crypté Windows BitLocker ne fonctionnera pas sur Mac à l’origine. Votre ordinateur Mac n’est pas en mesure de le monter. Pour résoudre ce problème, vous pouvez brancher le Seagate Backup Plus sur un PC, puis accéder au disque sous Windows.
Vérifiez si la Seagate Backup Plus s’affiche dans l’Utilitaire de disque.
Pour résoudre ce problème, vous devez d’abord savoir si ce disque dur Seagate est détecté par votre Mac. Ouvrez le dossier Utilitaires dans votre dossier Applications. Lancez l’Utilitaire de disque et vérifiez ensuite le volet de gauche. Si vous ne pouvez pas voir le disque dur externe dans macOS, le disque a probablement été physiquement endommagé. Dans ce cas, vous devez envoyer le disque à l’atelier de réparation local. Sinon, vous pouvez passer à la solution suivante.
Vérifiez si le disque Seagate Backup Plus est monté dans l’utilitaire de disque.
Si le disque Seagate Backup Plus est monté dans l’Utilitaire de disque, vous devez blâmer les mauvais paramètres de l’ordinateur ou un ordinateur obsolète. Heureusement, il est facile de résoudre ces problèmes. Essayez simplement la solution 4 et la solution 5. Si le disque dur externe est grisé dans l’Utilitaire de disque, cela signifie qu’il n’est pas monté. Vous pouvez essayer de cliquer avec le bouton droit de la souris sur le Seagate Backup Plus et choisir le bouton « Monter ». Si cela ne fonctionne pas, le disque a des problèmes de système de fichiers. Veuillez suivre la solution 6 pour résoudre le problème.
Afficher le Seagate Backup Plus sur le bureau
Si le disque dur externe Seagate est monté dans l’Utilitaire de disque, mais qu’il ne s’affiche toujours pas sur le Mac. Tout d’abord, vous devez vous assurer que les paramètres du Finder affichent les icônes de disque sur le bureau.
Allez dans Finder > Préférences > onglet Général.
Sélectionnez « Disques externes » sous « Afficher ces éléments sur le bureau », puis le disque dur externe connecté apparaîtra sur le bureau.
Réparation du disque Seagate Backup Plus via First Aid
Le problème de non-montage du Seagate Backup Plus sur Mac peut être causé par des problèmes de système de fichiers. L’outil First Aid de l’utilitaire de disque est un outil intégré au Mac pour traiter les erreurs liées aux disques, telles que la corruption du système de fichiers. Vous pouvez donc essayer de réparer le disque dur externe Seagate Backup Plus non montable/corrompu dans l’Utilitaire de disque en suivant les étapes ci-dessous.
- Allez dans l’Utilitaire de disque.
2. Cliquez sur « View » dans la barre de menu supérieure (ou cliquez sur « View » dans la fenêtre supérieure). Sélectionnez ensuite « Afficher tous les périphériques ».
3. Sélectionnez le disque dur externe Seagate Backup Plus dans la barre latérale gauche.
- Cliquez sur « First Aid » (Premiers secours) en haut de la fenêtre de l’utilitaire de disque.
- Cliquez sur « Run » (Exécuter) pour effectuer un diagnostic du disque dur et réparer le disque dur Seagate Backup Plus qui ne se monte pas ou ne fonctionne pas.
Mise à jour des logiciels sur Mac
Les mises à jour logicielles permettent de sécuriser votre ordinateur et vos programmes, de résoudre un certain nombre de bogues et d’offrir de nouvelles fonctionnalités. Les logiciels obsolètes peuvent être à l’origine de divers problèmes. Il est possible que le système d’exploitation devienne lent et que le périphérique connecté ne fonctionne pas correctement. Heureusement, vous pouvez facilement mettre à jour le logiciel sur Mac.
Cas 1. Mise à jour du logiciel sur macOS Mojave ou Catalina. Si vous effectuez une mise à niveau vers macOS Mojave ou macOS
Catalina, vous devez choisir « Préférences système » dans le menu Apple, puis cliquer sur « Mise à jour du logiciel » pour vérifier les mises à jour. Si des mises à jour sont disponibles, cliquez sur « Mettre à jour maintenant » pour les installer.
Cas 2. Mettez à jour le logiciel sur les versions antérieures de macOS. Il suffit de lancer le Mac App Store, de cliquer sur l’onglet « Update » en haut, puis de choisir « Update All ».
Réparez le disque Seagate Backup Plus qui ne se monte pas ou ne fonctionne pas en le reformatant.
Si le programme First Aid a échoué sur le disque dur externe, il peut présenter des erreurs graves qui dépassent ses capacités de réparation. Dans ce cas, vous devez récupérer les données perdues du disque dur externe Seagate Backup Plus le plus rapidement possible.
Étape 1. Récupérer les données perdues à partir de la non-montable / corrompu Seagate Back Plus
iBoysoft Data Recovery for Mac est le meilleur logiciel de récupération de données de disque dur externe. Il peut facilement récupérer des fichiers lorsque le disque dur ne fonctionne pas ou ne se monte pas sur Mac. En outre, il peut récupérer des photos supprimées et des données perdues à partir de lecteurs formatés, lecteurs illisibles, lecteurs corrompus, et de récupérer les partitions supprimées / perdues.
1. Télécharger et installer iBoysoft Data Recovery for Mac sur Mac.
2. Lancez iBoysoft Data Recovery for Mac.
3. Sélectionnez le Seagate Backup Plus et cliquez sur le bouton « Search for Lost Data » pour rechercher toutes les données perdues.
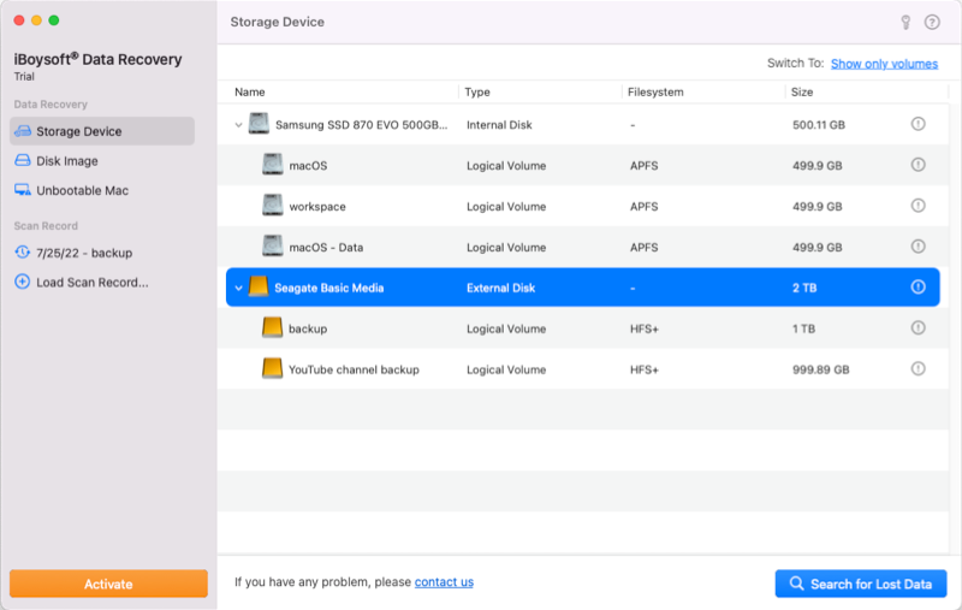
4. Prévisualisez les résultats de la recherche, choisissez les fichiers que vous voulez récupérer et cliquez sur le bouton « Récupérer ».
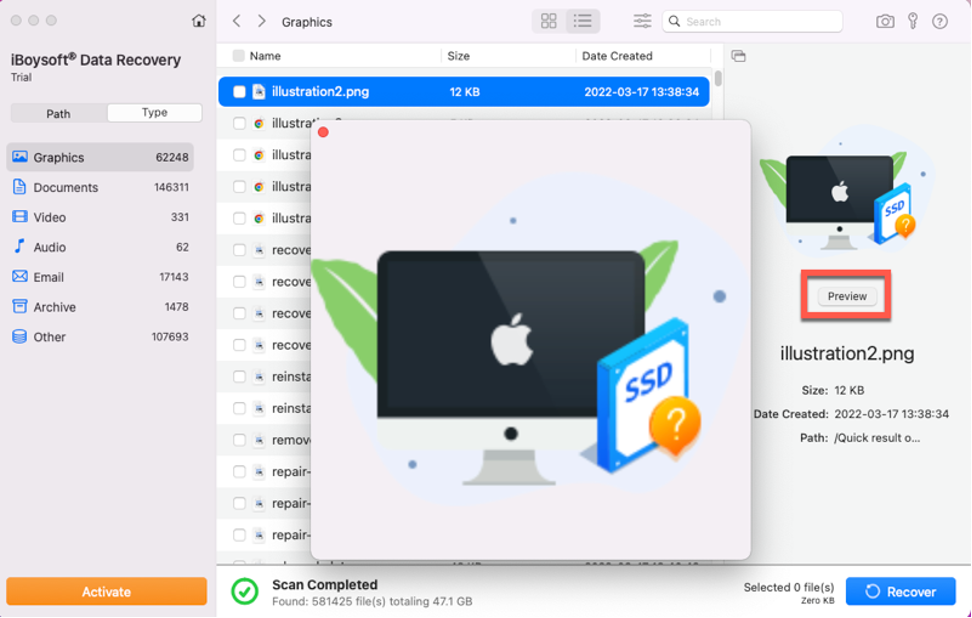
Étape 2 : Reformater le Seagate Backup Plus pour le faire fonctionner
Après avoir récupéré des données sur le Seagate Backup Plus démonté, vous pouvez maintenant accéder à l’Utilitaire de disque et le reformater sans craindre de perdre des données.
Si, malheureusement, vous ne pouvez pas reformater le disque Seagate Backup Plus, il doit avoir des problèmes physiques. Dans ce cas, vous devez demander l’aide d’une entreprise locale de récupération de données.
Conclusion
Quelle que soit la cause du problème de Seagate Backup Plus non monté, non fonctionnel ou non lisible sur Mac, comme les problèmes logiques et les dommages physiques, la chose la plus importante est de sauvegarder les données importantes ou de récupérer les données perdues avec un logiciel gratuit de récupération de données sur Mac. iBoysoft Data Recovery for Mac est un outil de récupération de données puissant et fiable sur macOS qui prend en charge divers lecteurs externes, y compris les disques durs externes, les cartes SD, les clés USB, etc.
Si vous avez des suggestions pour résoudre ce problème ou rencontrez des questions lors de l’utilisation de iBoysoft Data Recovery for Mac, n’hésitez pas à nous en faire part.